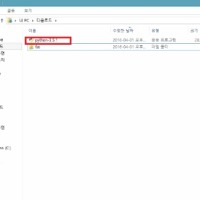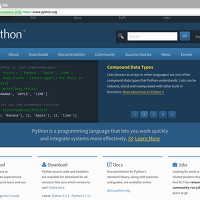오늘은 파이참(pycharm)을 설치하는 방법에 대해서 알아보려고 합니다.
파이참이 뭐지? 3강에서 설치했던 IDLE랑은 무슨 관계지? 이렇게 생각하시는 분들이 있을 것 같습니다.
우선 간단하게 말씀드리면 오늘 설치하게 될 것은 3강에서 봤던 IDLE보다 좀 더 편하고 효율적으로 사용할 수 있는 개발 도구 중 하나입니다.
예를 들어, Java라는 언어를 사용하신다면 대표적인 개발 도구가 eclipse인 것처럼 python을 가장 편하게 사용하게 해주는 개발도구 중 하나가 바로 pycharm입니다. 물론 pycharm 말고도 여러 개의 좋은 개발도구가 더 있지만, 저는 이 개발도구를 사용하도록 하겠습니다.
장점이 있으면 단점도 분명 있겠죠? 그것은 바로 "유료"라는 것입니다.
하지만 언제나 무료 체험을 할 수 있게 해놓았기 때문에, 저희는 Free-30 days trial(30일 무료 체험)을 통해서 이 개발도구를 사용할 예정입니다.
자, 이제 pycharm 웹사이트에 접속해서 다운을 받아봅시다. 아래 링크에 접속해 주세요.
https://www.jetbrains.com/pycharm/?fromMenu
화면에서 가장 먼저 보시게 될 화면을 아래처럼 Download now라는 문구가 있을 것입니다. 클릭해주세요.
클릭하면, 운영체제 (osx/windows/linux)를 선택하시고, 아래 Download를 눌러주세요.
클릭을 하면, 자동으로 다운이 됩니다. 아래에서부터는 윈도우 환경에서 다운하는 방법을 설명하려고 합니다.
하지만, 맥북을 사용하시는 분들도 과정을 똑같으니 보고 다운을 해주시면 되겠습니다.
다운이 완료되면 내문서 -> 다운로드로 이동해서 아래와같이 생긴 pycharm아이콘을 더블클릭 합니다.
설치 과정을 아래와 같습니다. (거의 next를 누르는 거죠)
아까 말씀드린대로 저희는 30일 무료체험을 할 예정이기 때문에, evaluate for free for 30 days를 클릭합니다.
여기서 보시면 IDE THEME이라고 있는데, 이것은 글씨 색깔 바탕화면 색깔등 여러개를 바꿔줍니다.
저는 Darcula라고 셋팅을 바꾸었습니다.
이것은 저처럼 바꿔도 되고 안해도 무방합니다.
이제 다운로드가 완료가 되었습니다.
이제 실질적으로 프로젝트를 생성하려고 합니다.
위에선 윈도우로 다운로드를 했고 이제 다시 맥(osx)를 통해 프로젝트를 생성해 보죠. (윈도우도 방법은 똑같습니다. 걱정하지 마시고 따라와주세요)
1. Create New Project를 클릭합니다.
2.Create 클릭합니다.
3. 왼쪽 화면에서 untitled에 마우스 오른쪽 마우스를 클릭합니다. (NEW => PYTHON File)
4. Name에 exercise1을 입력하고 OK버튼을 누릅니다.
5. 오른쪽 화면에 Print("Hello world")라고 입력합니다. (제대로 작동하나 확인하기 위한 것임)
6. 실행을 위해서 Run -> Run을 클릭합니다. (RUN = 실행하다라고 정도로 알고 계시면 됩니다)
7. ENTER혹은 2.exercise1을 더블 클릭합니다.
8. 앞에 3강에서 처럼 똑같은 결과(Hello world)가 아래 화면에 출력됩니다.
잘 따라오셨습니다! 파이참을 이용해서 hello world라는 문구를 출력하셨군요.
아직까진 왜 3강에서 사용한 IDLE보다 효율적인지 알 수 없을 것입니다.
다음 강의에서 파이썬을 배워가면서 계속 알아가도록 해보죠!
'IT & TECH > Python for Beginners' 카테고리의 다른 글
| 3. IDLE를 사용하여 파이썬 시작해보기 (1) | 2016.04.01 |
|---|---|
| 2. 파이썬 설치(윈도우 Windows) (0) | 2016.04.01 |
| 1. 파이썬 설치 (맥 Mac osx) (3) | 2016.03.29 |